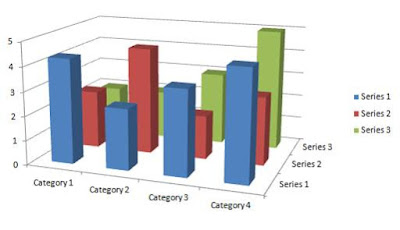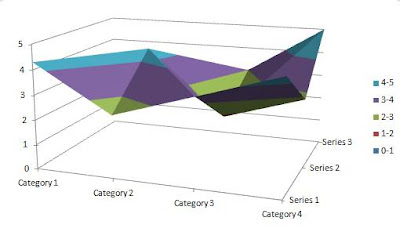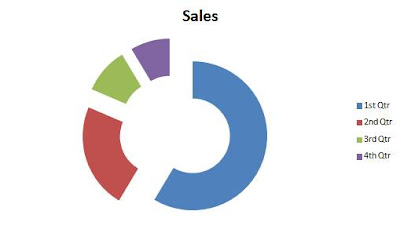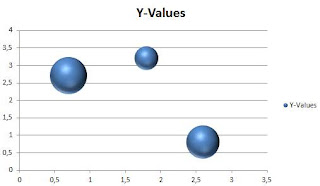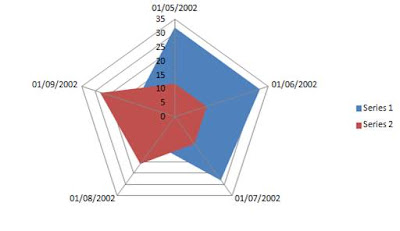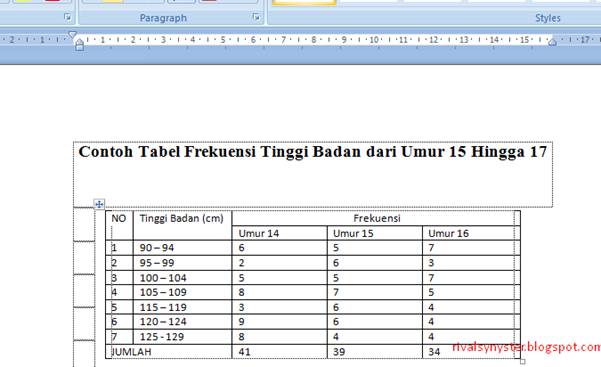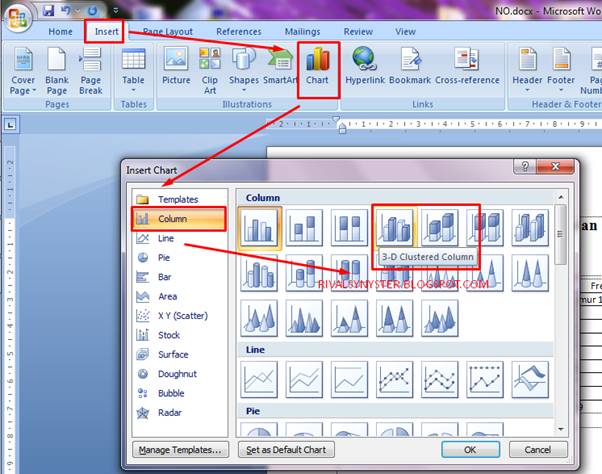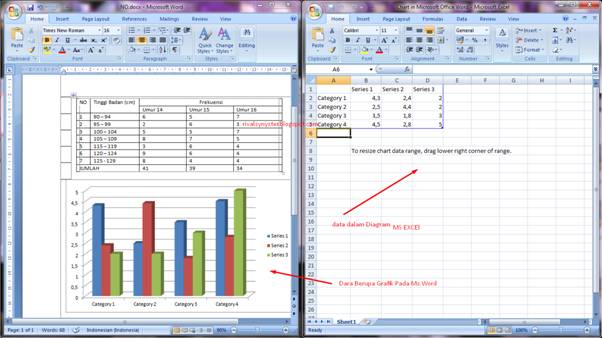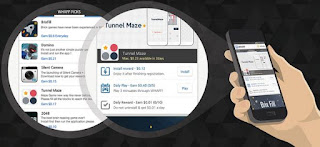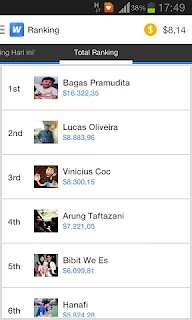Tahukah
anda apa yang dimaksud Grafik itu? Pada pembahasan kali ini saya akan membahas Fungsi Setiap Grafik dalam Microsoft Word2007 Lengkap Beserta Gambarnya. Yup,
Grafik merupakan penyajian data yang terdapat dalam sebuah tabel perhitungan
perkumpulan yang ditampilkan dalam berupa panjang, Lebar, Kepingan, Titik,
Garis dan Lainnya yang bisa digunakan sebagai tolak ukur pada sebuah data.
Grafik
juga di definisikan sebagai suatu kombinasi data – data beik itu merupakan
angka, simbol, gambaar, lambang, tulisan, yang ditampilkan dalam sebuah Media
Gambar dengan tujuan untuk membuat gambaran mengenai suatu data dari tabel
tabel yang telah dirangkai agar Seorang Penyaji dapat mudah menyampaikan sebuah
informasi.
Berikut
merupakan Kumpulan mengenai macam macam grafik dari Aplikasi Mikrosoft Word
2007 yang telah diberi definisi dan contoh grafiknya :
1. Chart Column (Grafik Batang)
Diagram yang menunjukkan bilangan atau kuantitas
yang di implementasikan dalam bentuk Batang yang menggambarkan beberapa perkembangan
nilai nilai suatu objek penelitian dalam beberapa kurun waktutertentu.
Diagram batang menunjukkan batang – batang tegak,
mendatar, dan sama lebar dengan batang – batang terpisah.
Kegunaan : menunjukkan perubahan data dalam
penelitian dengan periode tertentu atau menggambarkan perbandingan beberapa
item.
2. Chart Line (Grafik Garis)
Merupakan
penyajian data statistik dengan penggunaan garis lurus sebagai grafiknya.
Diagram
ini berupa statistik juga biasanya digunakan untuk pengamatan dari waktu ke
waktu secara Kronologis. Diagram garis menunjukkan Garis – garis yang
menggambarkan nilai masing – masing deret data. Fungsinya untuk menunjukkan
data pada rentang waktu tertentu.
Pada
penunjuk garis XY nya yaitu garis X digunakan untuk menunjukkan waktu – waktu
pengamatan, sedangkan sumbu Y digunakan nilai datanya. Lalu terbentuklah sebuah
titik titik yang kemudian dihubungkan dengan sebuah garis penghubung titik –
titik tersebut yang telah dibuat, sehingga terbentuklah itu sebuah Diagram
Garis.
3. Pie Chart (Grafik Lingkaran)
Adalah
penyajian data statistik yang menggunakan gambar potongan lingkaran sebagai
sebagai grafiknya.
Bagian – bagian pecahan yang ada pada
lingkaran menunjukkan daerah atau bersentase dari keseluruhan utuh. Untuk
membuat diagram lingkaran, terlebih dahulu tentukan besar persentase setiap
objek data statistik biasanya besar data yang digunakan adalah bisa persentase
(%) dan berupa Derajat.
Kegunaan
: biasanya grafik ini digunakan sebagai ringkasan sebuah jumlah Pemilihan, Peminat
dan lain lainnya dalam bentuk potongan persentase tergantung daripada jumlah
setiap data.
4. Bar Chart (Grafik Bar)
Diagram
ini merupakan Diagram Batang versi Horizontal. Yaitu Grafik yang menunjukkan bilangan atau kuantitas yang di
implementasikan dalam bentuk Batang yang menggambarkan beberapa perkembangan
nilai nilai suatu objek penelitian dalam beberapa kurun waktu tertentu.
Biasanya
juga digunkan untuk membandingkan nilai antar deret dalam bentuk grafik batang
dengan beberapa model (Silinder, kerucut, dan Pyramid) dengan Posisi
Horizontal.
5. Area Chart (Grafik Area)
Grafik area menekankan besrnya perubahan dari waktu
ke waktu. grafik ini dipilih untuk menggambarkan deret data sebagai garis
komulatif dengan tampilan gambar berbentuk garis yang bertumpuk.
Kegunaan : Menunjukkan perubahan nilai relatif dalam
suatu periode waktu.
6. X Y [Scatter] Chart (Grafik Scatter)
Menggambarkan
pasangan titik (Koordinat) sehingga bentuk Chartnya yaitu titik – titik
menyebar. Fungsinya untuk menunjukkan hubungan antarpoint data dengan membari
titik titik pada grafik, biasanya
penggunaan grafik ini digunakan pada analisis laboratorium ilmiah.
7. Stock Charts (Grafik Stok)
Grafik
Stock, seperti namanya banyak digunakan untuk menggambarkan fluktuasi harga
stok. Namun grafik ini juga dapat digunakan untuk data ilmiah. Sebagai contoh,
kita dapat menggunakannya untuk menunjukkan fluktuasi suhu harian.
8. Surface Chart (Grafik Permukaan)
Grafik
yang menunjukkan Permukan – Permukaan yang dibuat berdasarkan data semisal
dalam peta Topografi permukaan Bumi, kedalaman laut, Ketinggian Bukit/Dataran
yang di beri warna dan pola untuk menunjukkan daerah yang berdasarkan kisaran
nilai yang sama.
9. Doughnut Chart (Grafik Donat)
Bentuknya
hampir sama dengan diagram Lingkaran, lebih detailnya grafik ini menjelaskan
hubungan dari suatu bagian dengan keseluruhan data, tetapi dapat berisi lebih
dari satu rangkaian data.
Kegunaannya
: menggambarkan nilai deret data yang masing – masing diwakili oleh sebuah
segment berbentuk cincin.
10. Bubble Chart (Grafik Gelembung)
Data
diatur dalam kolom sehingga nilai-nilai x (horizontal) tercantum pada kolom
pertama (kiri) dan nilai-nilai y (vertical) yang sesuai dan nilai-nilai ukuran
gelembung tercantum dalam kolom yang berdekatan, dapat diplot dalam grafik
gelembung.
11. Radar Chart (Grafik Radar)
metode
grafis menampilkan data multivariat dalam bentuk grafik dua dimensi dari tiga
atau lebih variabel kuantitatif diwakili sumbu mulai dari titik yang sama.
Grasik
ini kegunaannya banyak sekali salah satunya sebagai statistik Pemain sepak bola
Nasional maupun Internasional.
Oke
kawan, sampai pada penghujung Postingan Artikel Penjelasan Mengenai Fungsi Setiap Grafik dalam Microsoft Word2007 Lengkap Beserta Gambarnya yang pastinya sangat bermanfaat bagi anda
yang ingin menentukan Sebuah besaran Grafik.
Jangan
lupa kunjungi artikel lainnya yah.