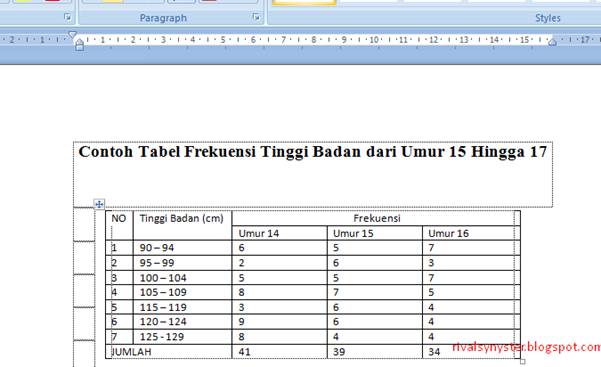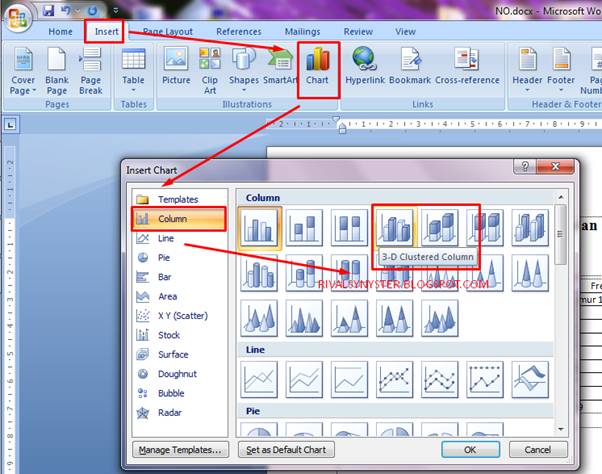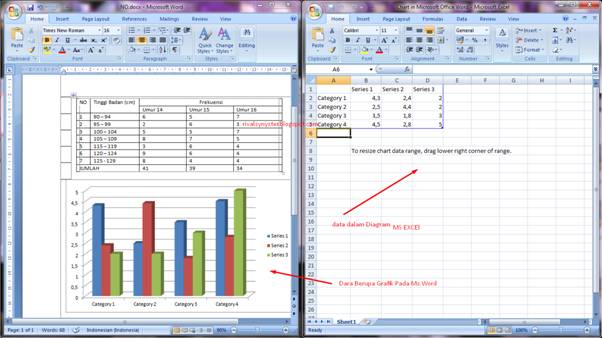Selamat
Datang Kembali di Blogger saya, Semoga Kalian semua diberikan ilmu yang
bermanfaat pada Postingan Kali ini. Karena kali ini saya akan membahas tentang Word
nih, yaitu .
Cara Membuat Tabel dan Grafik Frekuensi di Microsoft Word 2007
Nah
pada postingan yang lalu tuh tentang Excel yang menerangkan tentang
Cara Membuat Keterangan Nilai Sangat Baik Kurang Sangat Kurang Di Excel dengan Rumus IF
yang pastinya bermanfaat untuk kegiatan perkantoran kita, ya nggak??
Cara Membuat Keterangan Nilai Sangat Baik Kurang Sangat Kurang Di Excel dengan Rumus IF
yang pastinya bermanfaat untuk kegiatan perkantoran kita, ya nggak??
Nak
Kali ini nih gak kalah penting juga loh sobat.
Di
kantor, Perusahaan, Sekolah ataupun Perguruan Tinggi pasti kita tidak asing nih
yang namanya Grafik. Grafik adalah suatu visualisasi table, yang dimana table
tersebut berupa angka–angka yang dapat disajikan ataupun dapat ditampilkan ke
dalam bentuk gambar. Atau definisi
grafik yang lainnya yaitu sebagai suatu kombinasi antara angka, huruf, simbol,
gambar, lambang, perkataan, lukisan, yang disajikan satu media untuk memberi
konsep maupun ide dari pengirim kepada sasarannya dalam proses menyampaikan
maklumat.
Ada
juga pengertian Grafik yang kedua yaitu merupakan suatu rangka untuk membentuk
Objek visualisasi table. Table yang terdiri dari angka-angka dapat disajikan
atau dapat ditampilkan ke dalam bentuk gambar, bisa dalam berbentuk garis,
lingkaran, batang dll.
Nah
berikut Tutorial yang Akan saya sampaikan sobat Bloggers :
1. Buka
Dulu Microsoft Wordnya terlebih dahulu dan buka data yang akan dijadikan sebuah
Diagram.
Seperti pada contoh diatas saya menggunakan Tabel
Frekuensi Tinggi Badan dari Umur 15 Hingga 17 Tahun.
2. Jika
sudah maka mulailah untuk membuat sebuah grafiknnya, dengan cara pada tab
Ribbon Pilih Insert >> Chart lalu pilih jenis Grafik yang akan dipilih,
seperti contoh saya menggunakan sebuah “Coloum
Grafik”.
3. Lalu
akan muncul tuh, dua Program setelah anda membuka konfigurasi Diagram Grafiknya.
Sebelah Kiri : Program Ms. Word yaitu
menampilkan Grafik Tampilan
Sebelah Kanan : Program Ms. Excel yaitu
menampilkan Berupa Tabel Editing isi daripada sebuah tabel yang akan
ditampilkan pada Program ms. Word tersebut
Pada
garis biru kegunaannya adalah sebagai batas data yang akan digunakan pada
Grafik.
4. Nah
pada segmen ini pasti udah tau kan pada ngapain?
Yup pastinya mengisi sebuah tabel excel
dengan tabel yang telah disediakan di Ms. Word
Untuk mengisinya gampang kok anda bisa
Copy Paste Atau dengan cara manual.
Akan tetapi untuk efisiensi waktu kit
menggunakan Metode Copy paste.
5. Awal mula kita copy paste pada Tinggi
Badan Tersebut pada Category itu, jika muncul Perintah Tinggal kita Klik Ok
saja karena kita akan menarik garis biru tadi sesuai dengan banyaknya yang kita
Copas tadi.
6. Nah
untuk Frekuensi kan banyak data yang akan kita isi tuh?, tinggal copas aja dari
word dan paste pada excelnya
7. Pada
langkah yang ini adalah Judul dari Setiap Frekuensi yang dibuat, masukkan pada
setiap tipe Frekuensi.
Nah setelah itu kita liat aja pada Ms
Wordnya
8. Kurang
lebih seperti itu tampilan daripada Grafik yang telah kita buat.
Nah mudah bukan? berikut merupakan
tutorial Cara Membuat Tabel dan Grafik
Frekuensi di Microsoft Word 2007 yang telah kita persembahkan semoga
bermanfaat bagi anda semua.
Mungkin jika ada kesempatan di lain hari kami
Rival’s Blogger akan memposting lagi tutorial yang bermanfaat.
Dan jika anda ingin tutorial bermanfaat
lainnya silahkan request pada kolom komentar.
Akhir kata terima kasih dan selamat berjumpa kembali
pada tutorial selanjutnya.