Kita biasa memberikan warna khusus atau format tertentu pada cell bila nilai yang terdapat pada sel tersebut melebihi atau mungkin kurang dari ambang batas tertentu. Contohnya memberikan warna hijau untuk mahasiswa yang mendapatkan nilai grade A, atau misalkan memakai warna merah untuk stok barang yang sudah menipis. Pemberian warna tersebut dapat otomatis kita lakukan tanpa perlu mengecek satu persatu nilai yang ada di setiap cell. Kita hanya perlu menggunakan conditional formatting terhadap sel tersebut dan biarkan excel yang melakukannya.
Jika anda ingin memberikan keterangan pada jumlah suatu nilai tertentu seperti memberi Lulus atau Tidak Lulus menggunakan Microsoft Excel bisa cek pada Link dibawah ini
Cara Membuat Keterangan Nilai Sangat Baik KurangSangat Kurang Di Excel dengan Rumus IF
Fasilitias yang disediakan dalam conditional formatting microsoft excel sangat beragam, tetapi saat ini kita hanya mencoba untuk mengatur pemberian warna sel saja. Berikut merupakan contoh pemakaian conditional formatting di excel,
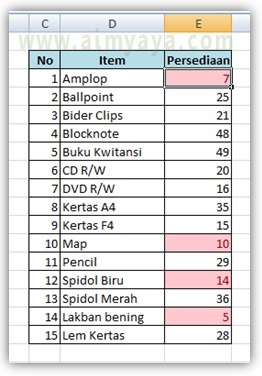

Jika anda ingin memberikan keterangan pada jumlah suatu nilai tertentu seperti memberi Lulus atau Tidak Lulus menggunakan Microsoft Excel bisa cek pada Link dibawah ini
Cara Membuat Keterangan Nilai Sangat Baik KurangSangat Kurang Di Excel dengan Rumus IF
Fasilitias yang disediakan dalam conditional formatting microsoft excel sangat beragam, tetapi saat ini kita hanya mencoba untuk mengatur pemberian warna sel saja. Berikut merupakan contoh pemakaian conditional formatting di excel,
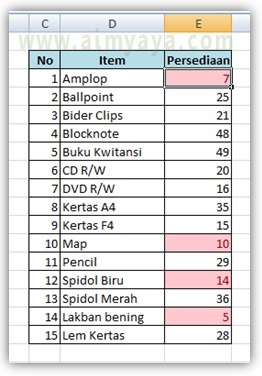
- Misalkan kita memiliki data stok barang dan ingin agar setiap barang yang stoknya kurang dari 15 pieces kita berikan warna merah.
- Pertama-tama blok semua sel yang berisi stok barang tersebut
- Klik ribbon Home lalu klik tombol Conditional Formatting yang ada pada grup Styles
- Kemudian pada daftar item yang ditampilkan pilih Highlight Cells Rules
- Lalu pilih salah satu item kondisi yang dikehendaki :
- Greater than : untuk mengatur format sel jika kondisi sel memiliki nilai lebih besar dari suatu nilai tertentu
- Less than : untuk mengatur format sel jika nilai sel memiliki nilai lebih kecil dari suatu nilai tertentu
- Between : untuk mengatur format sel jika nilai yang ada di sel berada dalam sebuah rentang nilai (antara dua buah nilai) tertentu
- Equal to : untuk mengatur format sel jika kondisi jika sel memiliki nilai sama dengan sebuah nilai tertentu
- Text that contains : untuk mengatur format sel jika nilai dalam sel mengandung teks tertentu
- A date occurring : untuk mengatur format sel jika kondisi sel sesuai dengan kondisi waktu yang ditentukan
- Duplicate Values : untuk mengatur format sel jika nilai sel merupakan duplikasi nilai
- More Rules.. : untuk mengatur format sel lebih kompleks / lanjut
- Selanjutnya anda akan diberikan sebuah dialog Less Than untuk mengatur format sel
- Isikan nilai 15 pada kotak yang disediakan, anda juga bisa menggunakan atau memilih sel referensi
- Lalu pilih jenis format sel yang akan anda gunakan, misalkan kita gunakan Light Red Fill with Dark Red Text untuk sel yang memiliki nilai kurang dari 15
- Klik tombol OK
- Anda akan melihat semua sel yang nilainya kurang dari 15 akan menjadi berubah format.


Oke sekian Postingan Kali semoga bermanfaat.

























