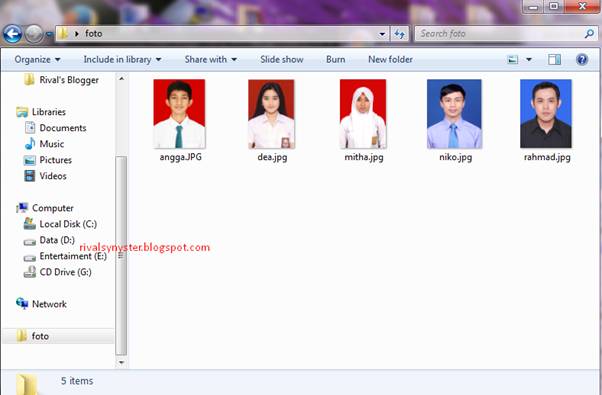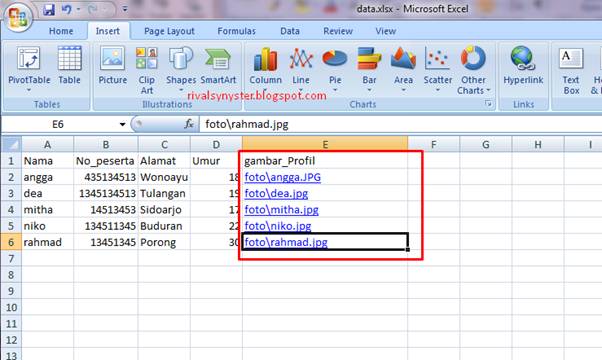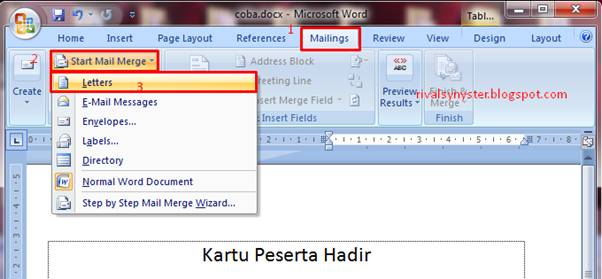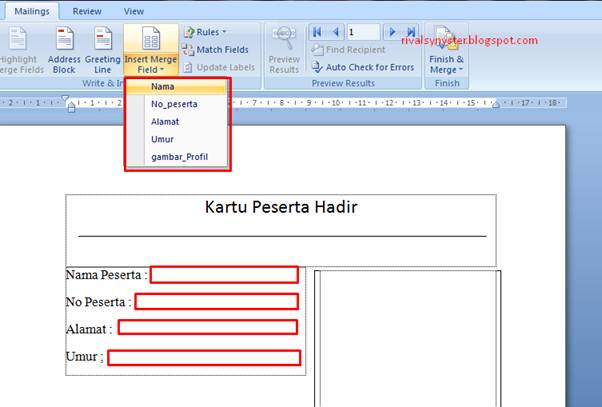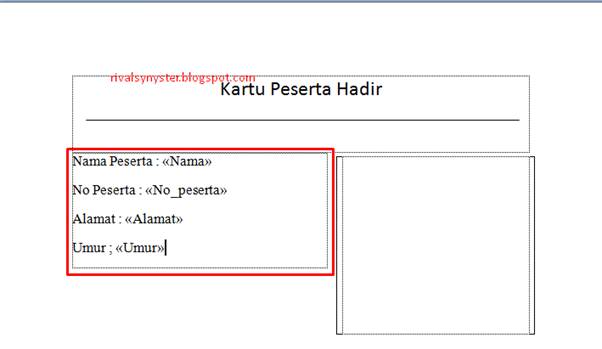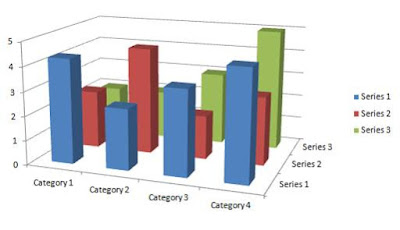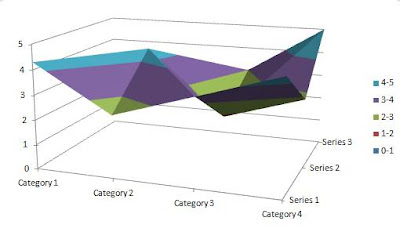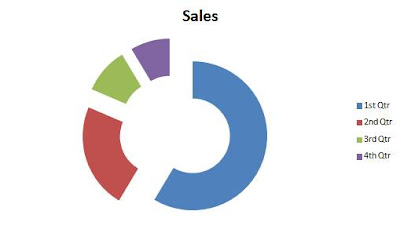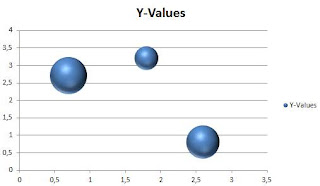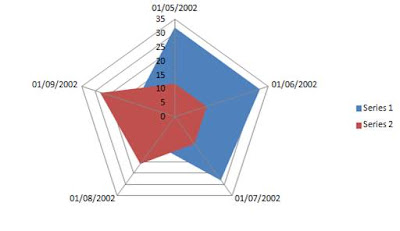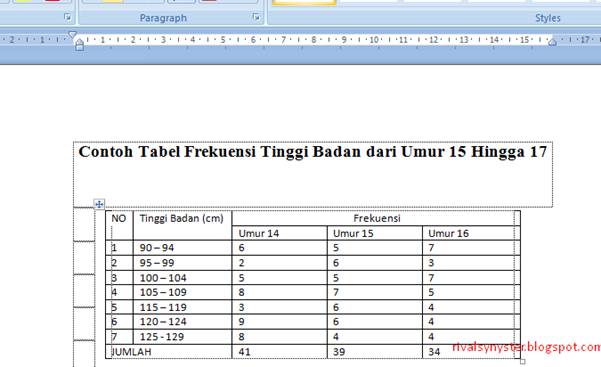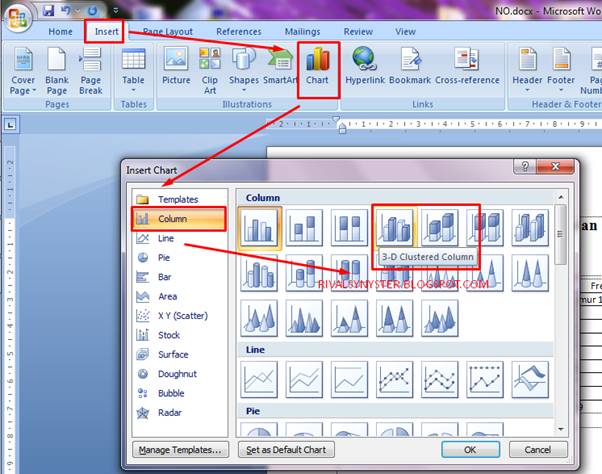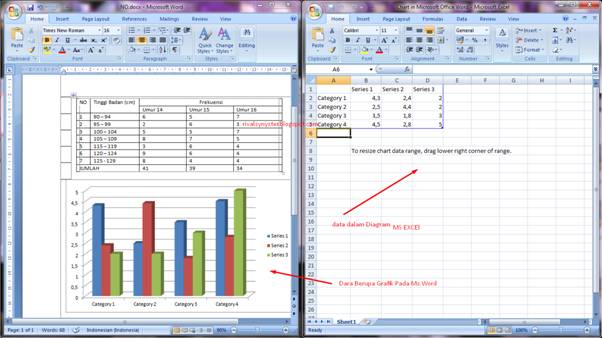Mail Merge,
udah tidak asing lagi dengan kata kata Mail
Merge. Karena saat kita membuat undangan dengan nama nama yang berbeda kita
menggunakan Mail Merge, saat membuat Piagam atau apapun dengan mudah kita
menggunakan Mail Merge.
Nah
pada Pembahasan kali ini kita juga akan membuat pembahasan yang demikian tetapi
kita menggunakan gambar sebagai data Mail
Merge. Mungkin pada blog lainnya telah membut tutorial yang seperti ini,
tetapi saya akan membut tutorial yang nggk kalah menarik juga dong pastinya.
Karena
kita akan membuat Tutorial Cara Membuat
Kartu Peserta Gambar Berbeda pada Word dengan Mail Merge maka kita telah
membuat berbagai contohnya yaitu berupa Word misalnya digunakan sebagai kartu
peserta Hadir dan File Excelnya kita isi data berupa Nama, No ID, Alamat, Umur dan Gambar. Tutorial ini juga bisa
digunakan untuk membuat ID card yang terdapat Foto pada Word menggunakan Mail
Merge.
1. Pada
langkah pertama kita telah membuat sebuah Form Kartu Peserta hadir yang berisi
Nama Peserta, No Peserta, Alamat, Umur dan Pas Foto.
Dan juga telah membuat
Nama Peserta, No Peserta, Alamat, Umur dan Pas Foto pada Excel.
2. Jangan
lupa untuk menyiapkan foto – fotonya agar mudah saya letakkan 1 folder.
3. Langkah selanjutnya yaitu, excel
yaitu pada Cell Gambar Profil itu kosong maka isikan sebuah Gambar, yaitu
dengan cara Insert letak Hyperlink Foto foto yang telah ada tadi.
Caranya yaitu Insert,
Hyperlink, Existing File of Web page, Current Folder, sesuaikan gambar yang
dipilih dengan data yang ada pada excel.
4. Setelah
dimasukkan semua Hyperlink yang menuju pada gambar maka akan seperti tersebut,
tambahkan Backslash lagi pada setiap backslash yang ada, jika masih bingung
maka bisa melihat contohnya di atas. Setelah usai, maka data untuk mail merge
pada Excel sekiranya telah dibuat, klik save untuk melanjutkan.
5. Langkah
keenam, masukkan format Mail Merge pada word yaitu dengan masuk tab Mailings, Start Mail Merge, Letters, Select
Recipients, Use Existing List.., Select Data Source >> Pilih data Excel
yang telah dibuat tadi Klik Open untuk melanjutkan.
Pilih Sheets yang telah
dibuat, karena kita menggunakan Sheets 1, maka pilih Sheets1$.
6. Setelah
kita masukkan sana sini pada Format Mailing maka masukkan Mail Merge Field caranya yaitu arahkan Cursor pada Semisal Nama
Peserta maka masukkan pada area yang merah setelah cursor mengarah ke kotak
merah itu masuk Mailings, Insert Merge
Field, Nama, No_Peserta, Dll.. .
Setelah di Insert semua
maka seperti pada gambar di atas, kecuali pada gambar kotak, karena terdapat
beberapa format yang di tambakan nanti.
7.
Untuk
Picturenya arahkan Cursor pada Kotak yang ada, lalu Tekan CTRL + F9 untuk memunculkan
Kurung Kurawal, kemudian Ketikkan (INCLUDEPICTURE “ ) tanpa tanda Kurung, nahh
setelah ini baru masukkan Merge Field tadi yaitu Mailings, Insert Merge Field, gambar_Profil.
8. Langkah
terakhir adalah mengeluarkan/menampilkan semua data tadi sesuai dengan jumlah
yang dibuat di excel.
Yaitu dengan Mailings, Finish & Merge, Edit
Individual Documents..., All
9. Yup
berikut hasilnya telah terlihat jika anda Scroll ke bawah maka data data yang
berbeda akan bermunculan sesuai tadi data yang dibuat.
Untuk
penutupan tidak banyak banyak kawan terima kasih masih me Support Blog ini
dengan Share dan Comment pada Kolom Komentar.
Sekian
pada tutorial Tutorial Cara Membuat
Kartu Peserta Gambar Berbeda pada Word dengan Mail Merge semoga agan sekian
menemukan solusi setelah mengunjungi Blog ini dan jangan lupa untuk mengunjungi
artikel lainnya kawan.