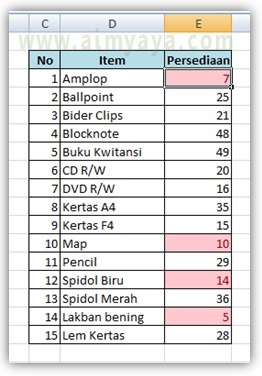Assalamualaikan
kami dari Rival’s Blogger kali ini akan menjelaskan Cara Membuat Keterangan Nilai Sangat Baik Kurang Sangat Kurang Di Exceldengan Rumus IF pada Microsoft Excel 2007.
1.
Pertama, buka dahulu Aplikasi Mikrosoft Excel
2007nya.
2.
Nah Pada Pembahasan kali ini saya telah membuat
sebuah data yang berisi nilai nilai yang nantinya akan kita berikan keterangan,
oiya cara ini juga bisa digunakan untuk memberikan
keterangan rumus lulus dan tidak lulus pada excel.
3.
Pada penulisan diatas saya memberikan keterangan
untuk berbagai data, yaitu range nilai 0 – 40 bertanda “Sangat Kurang”, 41 – 59
bertanda “Kurang”, 60 - 69 bertanda “Memenuhi”, 70 – 79 bertanda “Baik”, 80 –
89 bertanda “Sangat baik”, 80 – 89 bertanda “Luar Biasa”
4.
Lalu tab pada salah satu keterangan yang akan di
beri rumus, lalu kita akan mulai menulis Formulanya.
5.
Di awal kita akan beri sama dengan “=” karena
kita membuat tutorial Cara Membuat KeteranganNilai Sangat Baik Kurang Sangat Kurang Di Excel dengan Rumus IF, maka
disini kita menggunakan rumus IF.
Setelah itu Pilih Cell Rata Rata.
Dan pada kali ini saya akan memulai dari Keterangan Nilai
90 – 100 dengan tanda “Luar Biasa” jadi kita ketikkan
=IF(D3>=90;"Luar
Biasa"
Oke karena kita ingin membuatnya sekalian semuanya maka berikan
“;” setelahnya dan berikan Rumus
yang sama yaitu Nilai 90 dan Keterangan tadi di ubah. Setelah diketik semua jadinya.
=IF(E3>=90;"Luar
Biasa";IF(E3>=80;"Sangat
Baik";IF(E3>=70;"Baik";IF(E3>=60;"Memenuhi";IF(E3>=410;"Kurang";IF(E3>=0;"Sangat
Kurang"))))))
Setelah di ketik
sedemikian Rupa jangan lupa untuk memberi kurung tutup di akhir, karena kita
membuat 6 keterangan jadi butuh 6 tutup kurung, maka hasilnya akan seperti
gambar Screenshot di atas.
Jangan Lupa Kunjungi Artikel Berikut yaitu cara menjadikan data yang itu berupa tabel untuk di jadikan grafik berikut simak artikel ini yah.
Artikel Terkait : Cara Membuat Tabel dan Grafik Frekuensi di Microsoft Word 2007
Jangan Lupa Kunjungi Artikel Berikut yaitu cara menjadikan data yang itu berupa tabel untuk di jadikan grafik berikut simak artikel ini yah.
Artikel Terkait : Cara Membuat Tabel dan Grafik Frekuensi di Microsoft Word 2007
6.
Setelah itu bagaimana untuk nilai dibawahnya
agar efektif dan tanpa perlu ketik rumus lagi
Sangat mudah sekali kawan yaitu kita tinggal pilih kolom
tadi lalu di sebelah kanan bawah terdapat titik kecil, lalu tarikk hingga
memenuhi kolom tersebut. Nah maka akan keluar keterangan yang telah dibuat tadi.
Jadi cukup sekian tutorial Cara Membuat Keterangan Nilai Sangat Baik Kurang Sangat Kurang Di Exceldengan Rumus IF dari saya untuk pertanyaan dan sebagainya cantumkan di
kolom komentar. Yang terakhir saya ucapkan Terima Kasih.
Oiya yang terakhir jika anda menyukai tutorial yang
demikian silahkan request di kolom komentar dan jangan lupa share dan kunjungi
artikel lainnya.